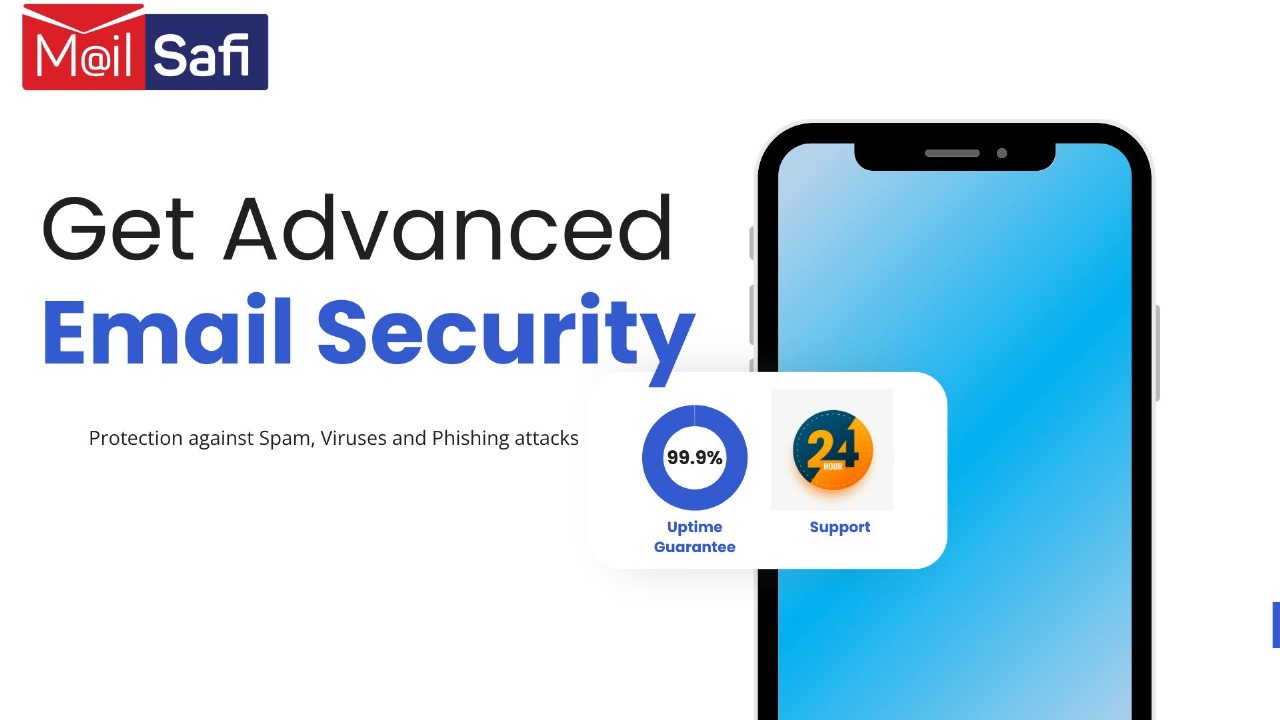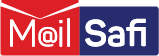Using App-specific Passwords
Application-specific passwords let you sign in to your account and securely access your email from a third-party application such as Outlook or Thunderbird. Because they are usually complex (16 characters), application-specific passwords help to maintain a high level of security by ensuring that your password won’t be collected or stored by any third-party apps you use.
How to Generate Application-specific Passwords in MailSafi
1. Log in to your webmail via https://mail.mailsafi.com
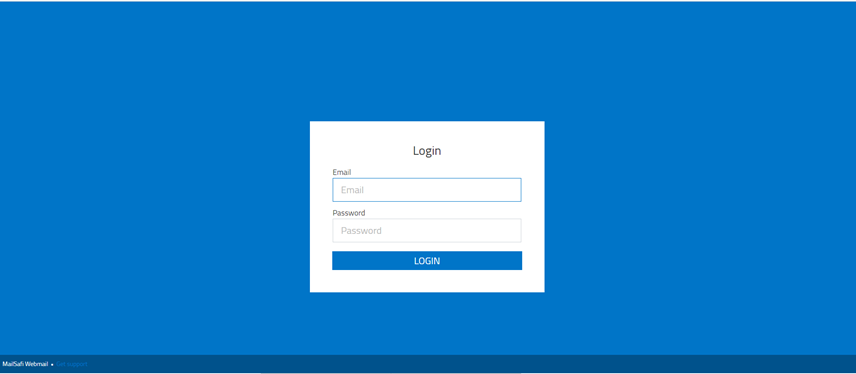
2. Click on the Tools icon on the left-hand side pane.
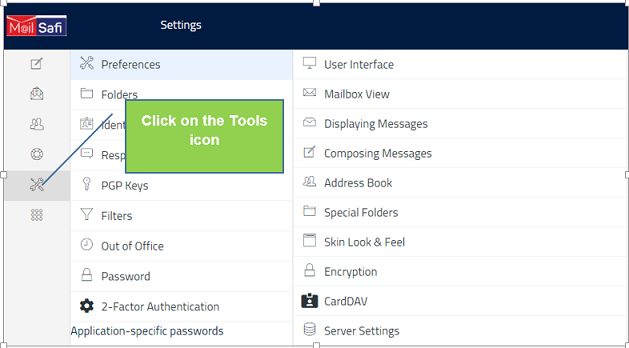
3. Click on
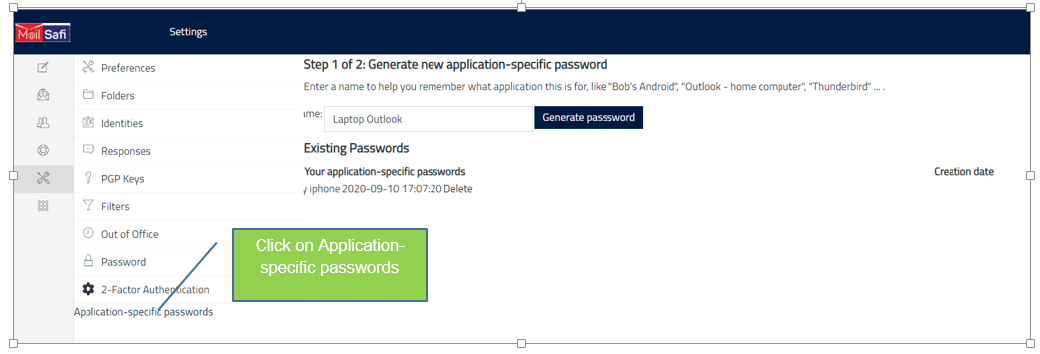
4. You will get a 16-character password displayed on your screen.
Important: For security reasons, this password will not be displayed again. The app password in the screenshot below was deleted, so that’s why it’s safe to display it here. Please DO NOT copy and paste your active passwords elsewhere.
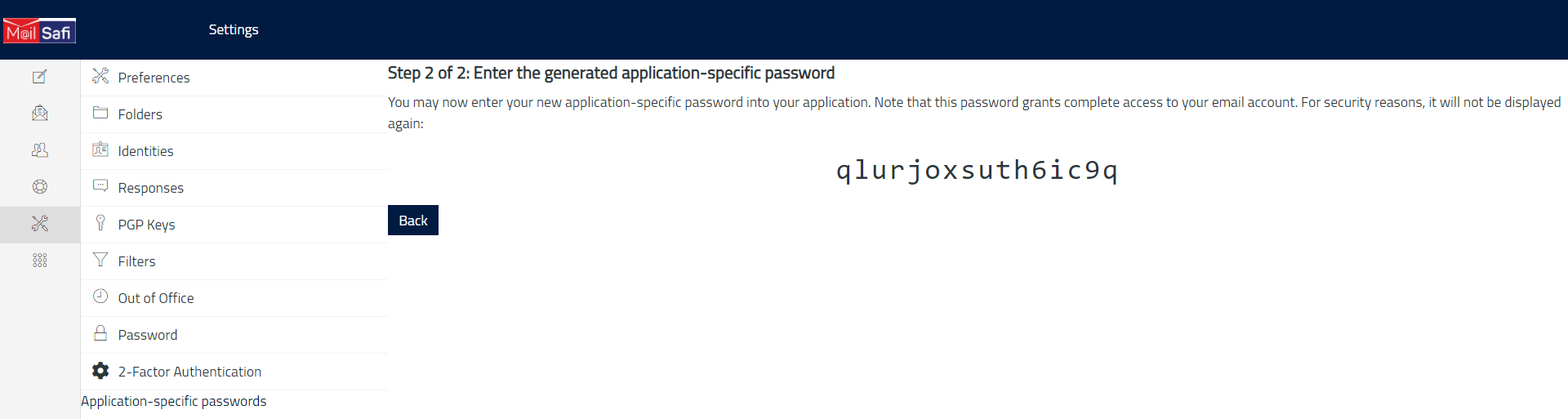
5. How to use it: go to the settings for your MailSafi account in the application (e.g., Outlook, Thunderbird) or device you are trying to set up. Replace your password with the 16-character password that was generated and click to Remember Password. Just like your normal password, this app password will grant complete access to your MailSafi email account. You won’t need to remember it so don’t write it down or share it with anyone.
How to manage app-specific passwords
If you need to, you can delete passwords individually or all at once.
1. Log in to your webmail via https://mail.mailsafi.com
2. Click on the Tools icon on the left-hand side pane.
3. Click on Application-specific Passwords.
4. Existing app-specific passwords will be displayed. Click to delete those you want to delete.
After you delete a password, the app using that password will be signed out of your account until you generate a new password and sign in again.