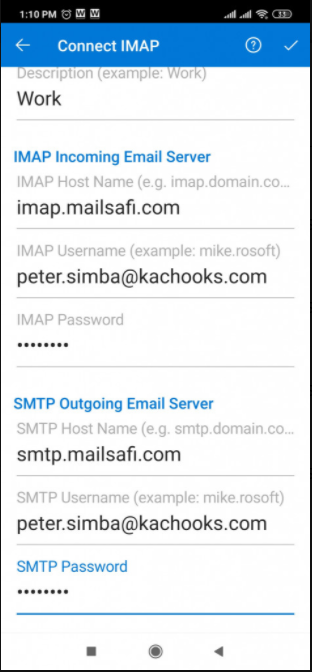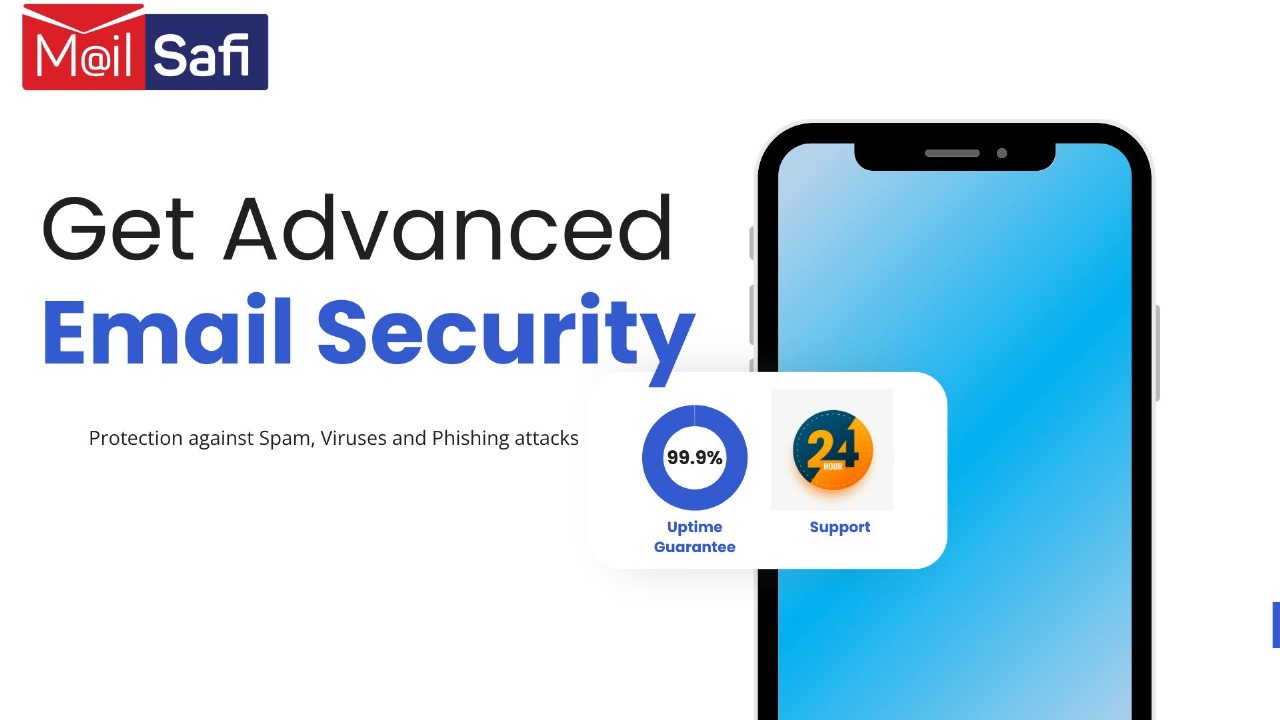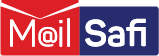Setting up Outlook for Mobile Devices for MailSafi Email
We use an example user peter.simba@kachooks.com in our step by step guide below.
Step 1. Open Outlook
Step 2. Select Add an Account
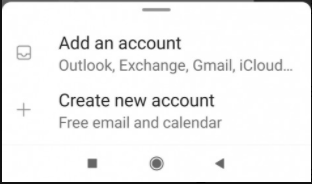
Step 3. Enter user email e.g. peter.simba@kachooks.com. Click CONTINUE.
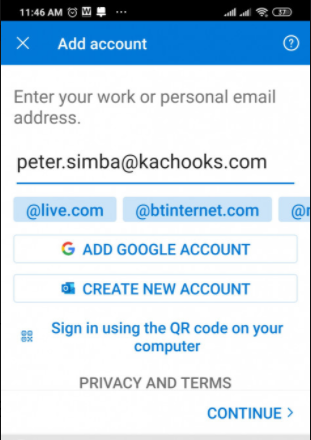
Step 4. Click SETUP ACCOUNT MANUALLY.
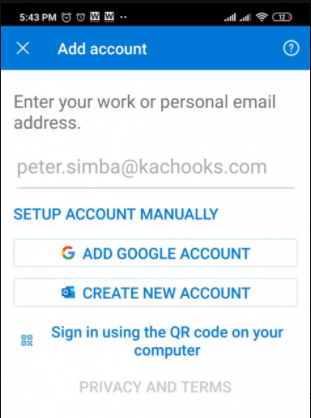
Step 5. : Choose account type IMAP.
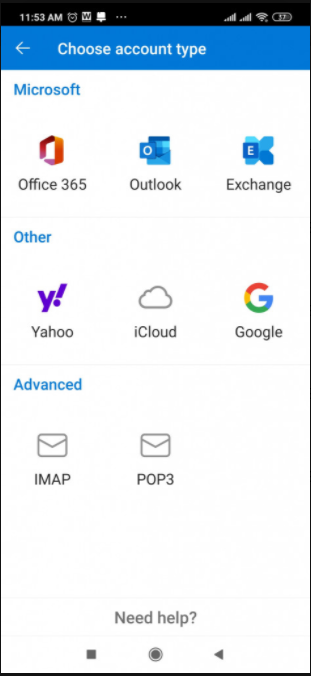
Step 6. On the Connect IMAP Screen enter details
Display Name: Peter Simba
Description: Work
IMAP Incoming Email Server
IMAP Host Name: imap.mailsafi.com
IMAP Username: peter.simba@kachooks.com
IMAP Port: 993
IMAP Protocol or Security Type: SSL/TLS
SMTP Outgoing Email Server
SMTP Host Name: smtp.mailsafi.com
SMTP Username: peter.simba@kachooks.com
SMTP Password: [enter your email password]
SMTP Port: 587
SMTP Protocol or Security Type: StartTLS
Step 6: Click the tick at the top right corner