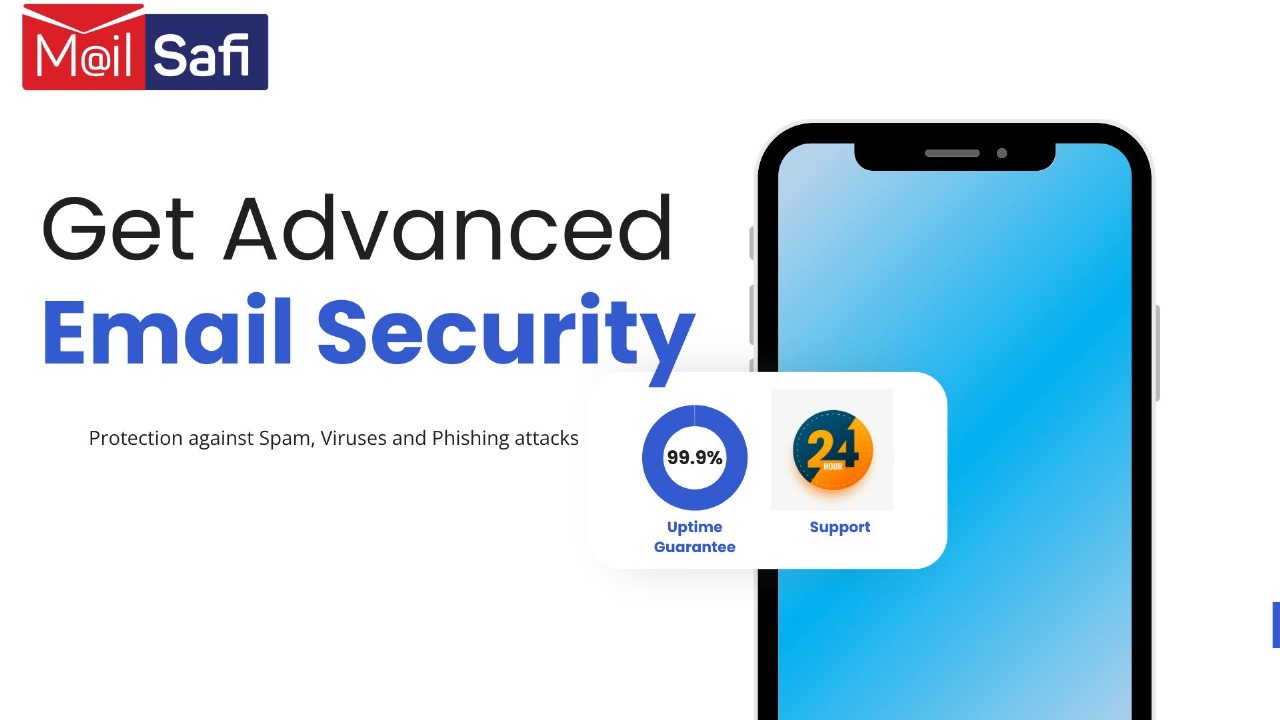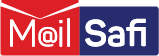How to Configure ActiveSync (Exchange) Account in Outlook for iPhone/iPad
This is a step-by-step guide on how to synchronize emails, contacts and calendar of your MailSafi Email account in Outlook application on your iPhone/ iPod/iPad. For illustration purposes, we will use a demo account peter.simba@kachooks.com in this guide.
Important: Before you begin setting up email account this way, make sure your email and domain is fully set up on the MailSafi platform.
1. Open your Outlook email application on your iPhone/ iPad/ iPod.
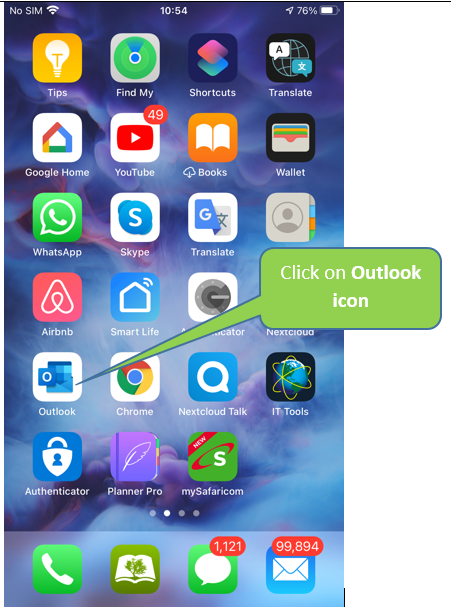
2. If this is your first account, click on the GET STARTED button, and type in your email address.
NOTE: If you’ve already added your email account to Outlook, click on the Admin sign in the upper left-hand corner and select the Add Email Account icon. Alternatively, you can go to Settings >> Add account option.
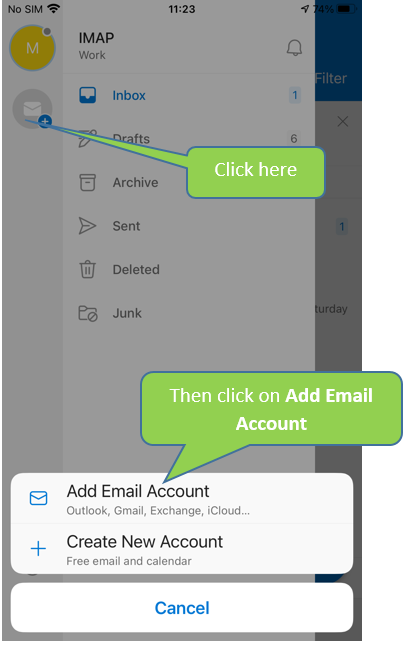
3. Type the full email address of the email account you want to add. We’re using peter.simba@kachooks.com
Click Add Account.
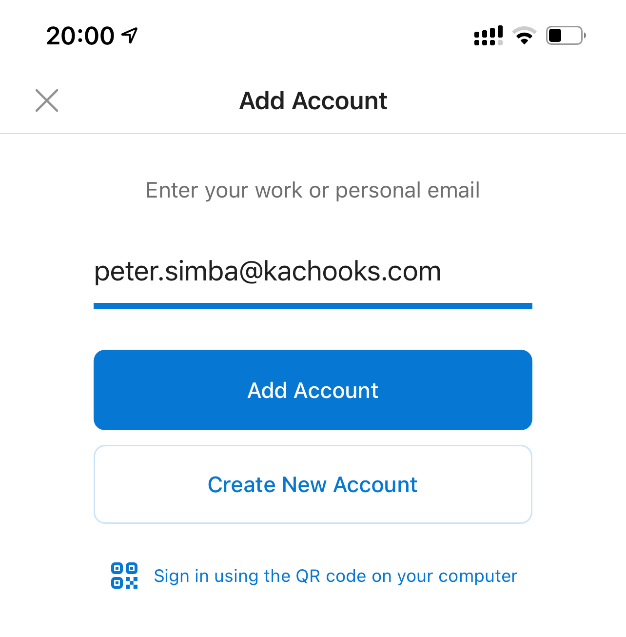
4. Under the Select your email provider, select Exchange
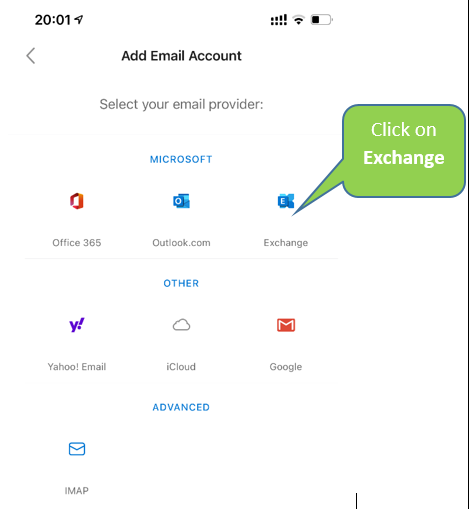
5. : Ensure Use Advanced Settings is turned on then fill in the required details as follows:
• Email Address: your full email address e.g., peter.simba@kachooks.com
• Password: enter your email password
• Server: activesync.mailsafi.com
• Description: the description of your email account (e.g., Work). Only you will see this.
• Domain: your mailbox domain name (e.g., kachooks.com)
• Username: your full email address e.g., peter.simba@kachooks.com
Click Sign In. The system will now verify your account settings.
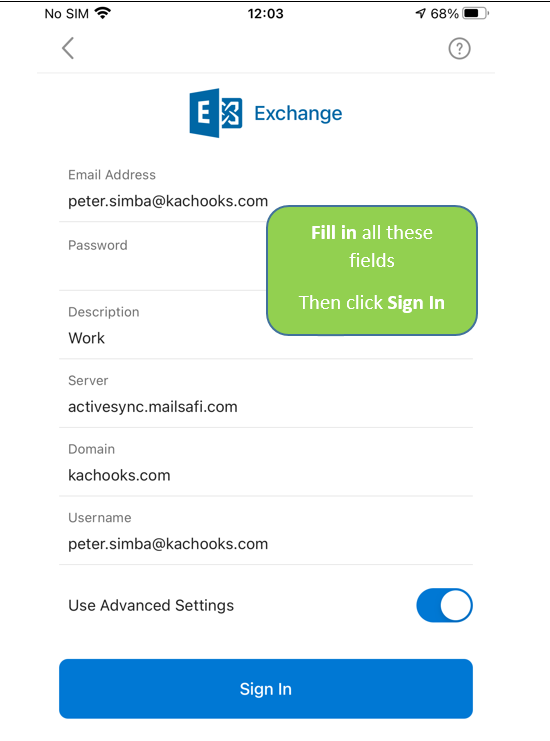
6. When your account is created, you’ll be able to choose additional settings in the Exchange account such as: -
• Enable mail notifications in the Mail Notifications tab
• Create your personalized signature in the Signature tab
• Enable calendar notifications in the Calendar tab
• Integrate other Outlook apps in the Integrations and Add-Ins tabs, etc.