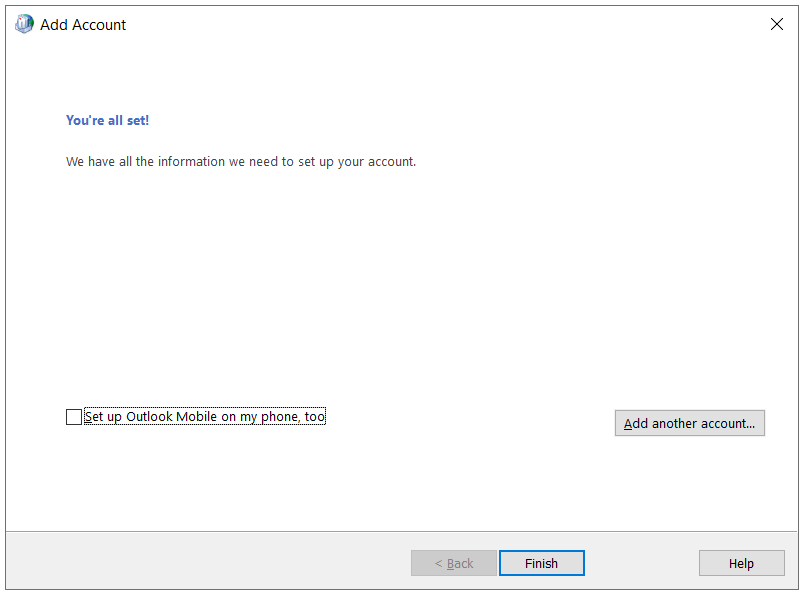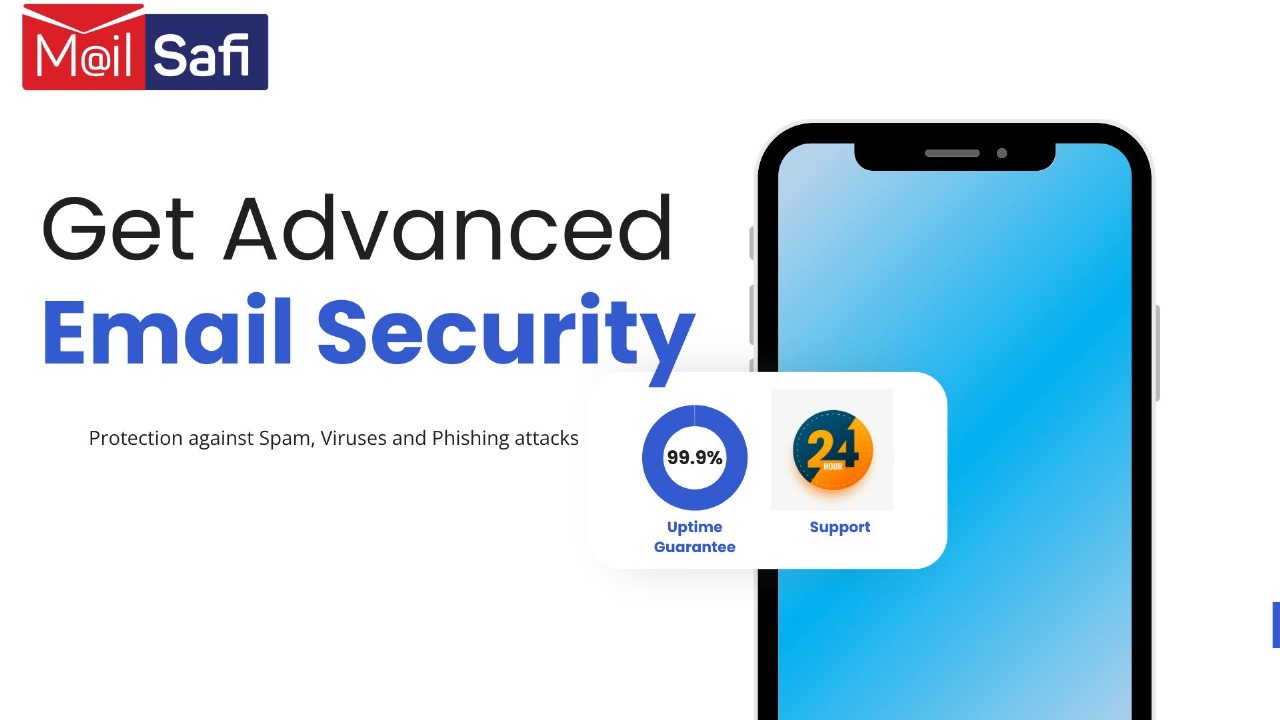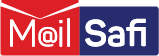How to Configure ActiveSync (Exchange) Account on Outlook Desktop
This guide gives a step by step guide on how to configure ActiveSync Exchange account on your Outlook Desktop . We will use an example user: peter.simba@kachooks.com in the guide below.
Step 1. Open Outlook Desktop on your pc
Step 2. Click on the 'File' option on the top left of the page to open the Menu.
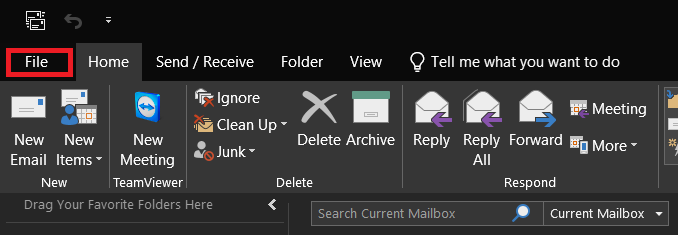
Step 3. Select 'Add account' from the menu. This will redirect you to the Account Setup Menu
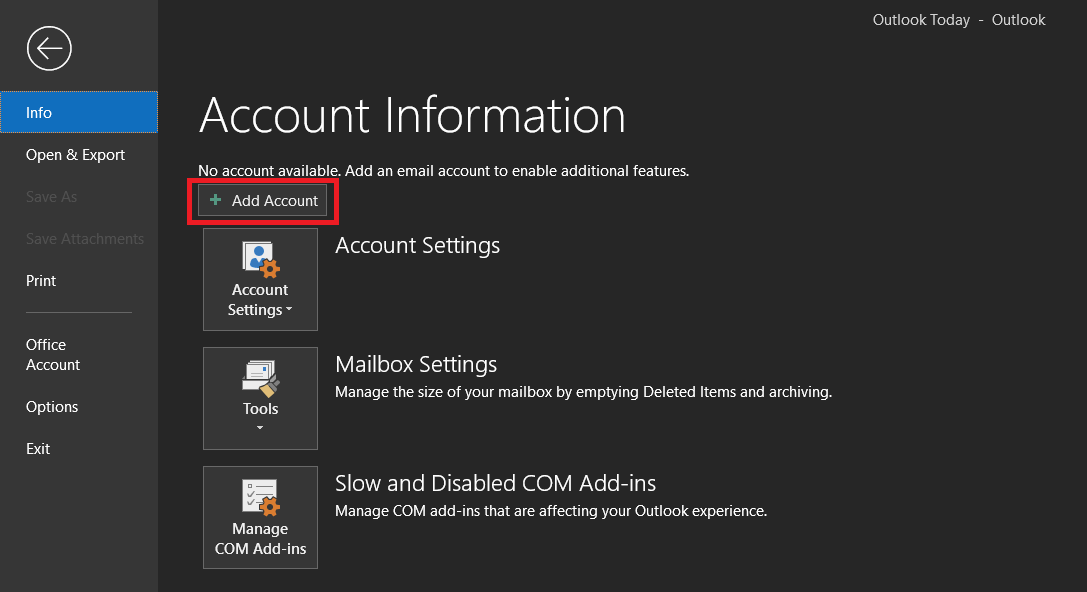
Step 4. Click on the 'Manual Setup or additional server types' option then click 'Next'
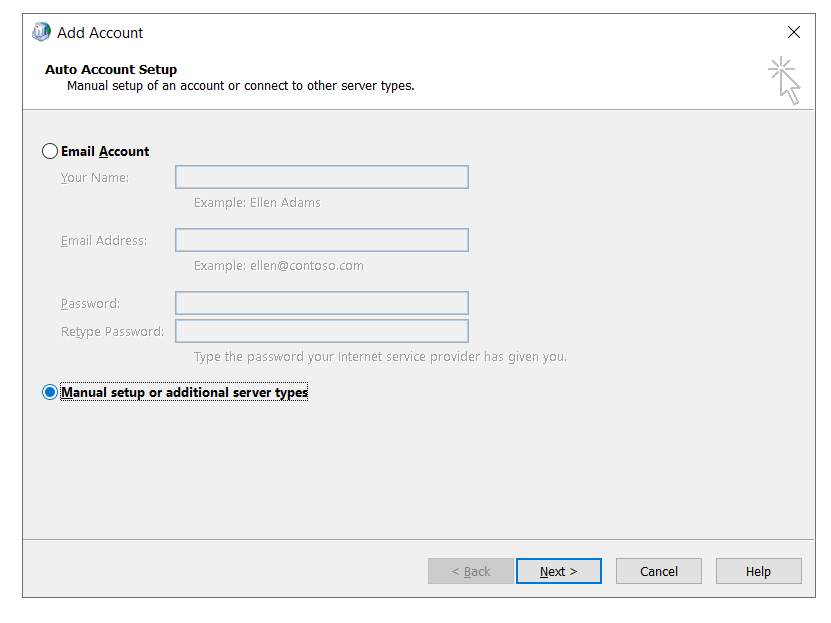
Step 5. Select Exchange ActiveSync and click 'Next' to proceed.
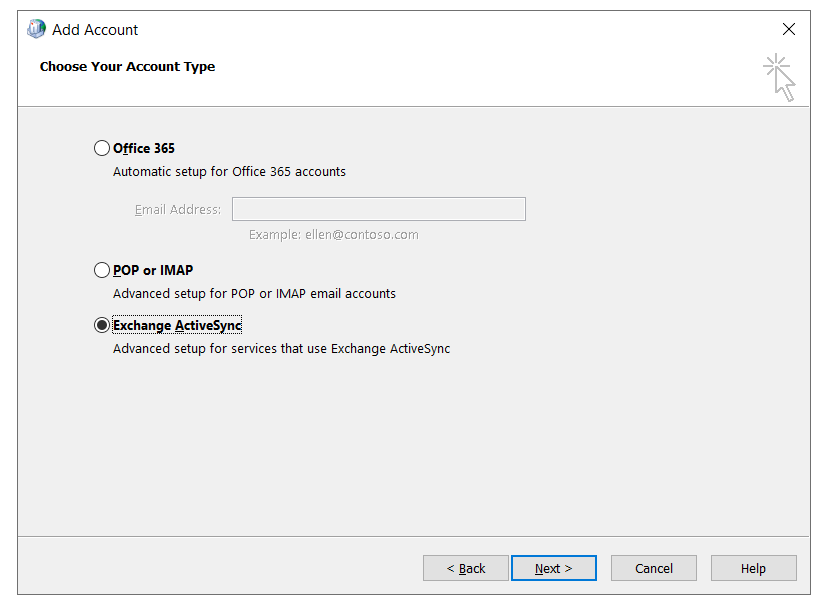
Step 6. Fill in your account details i.e Name, Email address and Password.
Mail Server: activesync.mailsafi.com
Click Next.
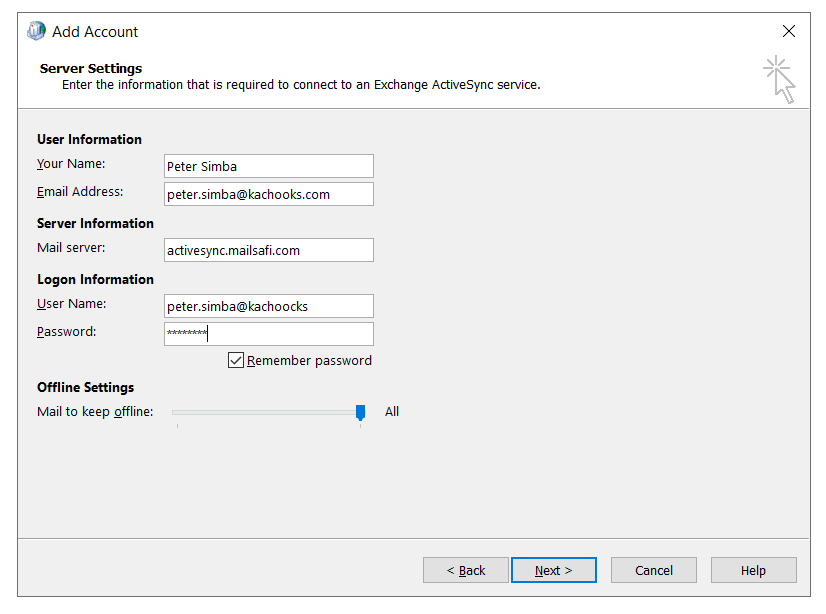
Step 7. The email client will validate the details, log into the account and send a test email for confirmation.
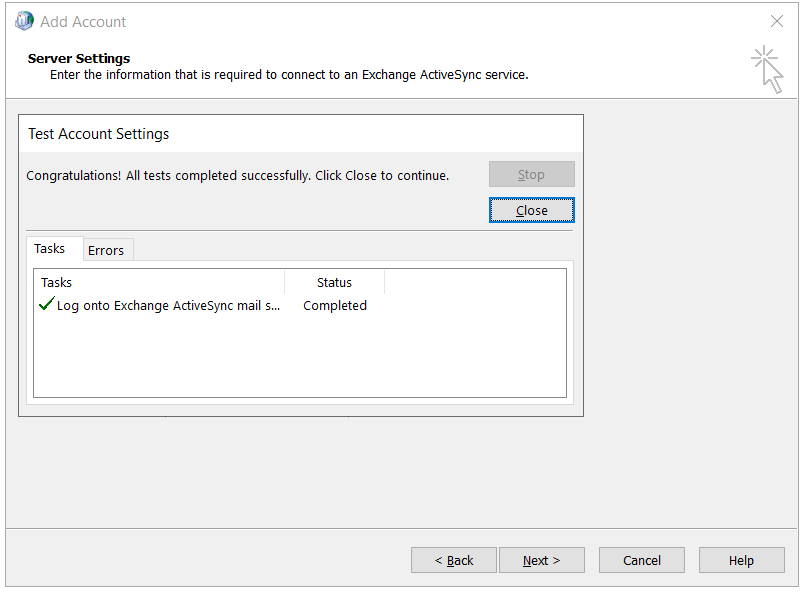
Step 8. If all the information is correct, the message 'You're all set!' will appear as it does in the screenshot, indicating a successful configuration.